GSP-335 : Secure Workloads in Google Kubernetes Engine
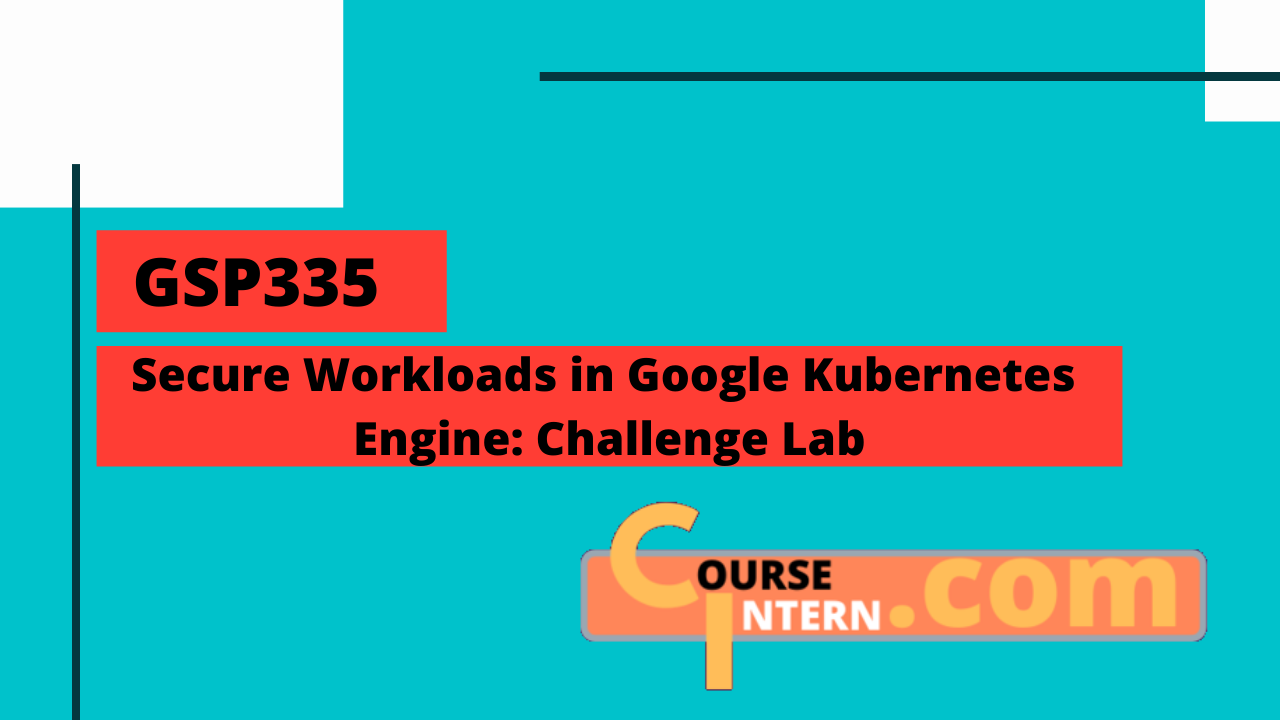
Overview
Please use your own credentials while completing the lab -- that means using your own service account, database credentials, etc. wherever necessary.
Start by executing the following commands:
1gsutil cp gs://spls/gsp335/gsp335.zip .
1unzip gsp335.zip
Task - 1: Setup cluster
1gcloud container clusters create <cluster-name> \
2 --zone us-central1-c \
3 --machine-type n1-standard-4 \
4 --num-nodes 2 \
5 --enable-network-policy
Create the Cloud SQL instance:
1gcloud sql instances create <your-sql-instance-name> --region us-central1
Task - 2: Setup wordpress
1gcloud iam service-accounts create <your-service-account-credentials>
2
3gcloud projects add-iam-policy-binding $DEVSHELL_PROJECT_ID \
4 --member="serviceAccount:<your-service-account-credentials>@$DEVSHELL_PROJECT_ID.iam.gserviceaccount.com" \
5 --role="roles/cloudsql.client"
6
7gcloud iam service-accounts keys create key.json --iam-account=<your-service-account-credentials>@$DEVSHELL_PROJECT_ID.iam.gserviceaccount.com
8
9kubectl create secret generic cloudsql-instance-credentials --from-file key.json
10
11kubectl create secret generic cloudsql-db-credentials \
12 --from-literal username=wordpress \
13 --from-literal password=''
Remember the passowrd you set-up above as you'll need it later.
Create the WordPress deployment and service
1kubectl create -f volume.yaml
Go to the editor and replace instance name with SQL instance name.
Go to the overview page of your Cloud SQL instance, and copy the Connection name.
Open wordpress.yaml with your any editor, and replace INSTANCE_CONNECTION_NAME (in line 61) with the Connection name of your Cloud SQL instance and Save the file changes.
1kubectl apply -f wordpress.yaml
Task - 3: Setup Ingress with TLS
1helm version
2
3helm repo add stable https://charts.helm.sh/stable
4helm repo update
- If your environment does not install with Helm
1curl -fsSL -o get_helm.sh https://raw.githubusercontent.com/helm/helm/master/scripts/get-helm-3
2chmod 700 get_helm.sh
3./get_helm.sh
- Now, you can continue:
1helm install nginx-ingress stable/nginx-ingress --set rbac.create=true
2
3kubectl get service nginx-ingress-controller
4
5. add_ip.sh
6
7kubectl apply -f https://github.com/jetstack/cert-manager/releases/download/v0.16.0/cert-manager.yaml
8
9kubectl create clusterrolebinding cluster-admin-binding \
10 --clusterrole=cluster-admin \
11 --user=$(gcloud config get-value core/account)
- Edit issuer.yaml and set the email address Save the file changes and run
1kubectl apply -f issuer.yaml
-
Edit ingress.yaml and set your
YOUR_LAB_USERNAME.labdns.xyzDNS record to lines 11 and 14. -
Save the file changes and run
1kubectl apply -f ingress.yaml
Task - 4: Set up Network Policy
1nano network-policy.yaml
- Set the values of name and spec as shown below
1apiVersion: networking.k8s.io/v1
2kind: NetworkPolicy
3metadata:
4name: allow-nginx-access-to-internet
5spec:
6podSelector:
7matchLabels:
8 app: nginx-ingress
9policyTypes:
10- Ingress
11ingress:
12- {}
- Save the file by
ctrl + x->y->enter
1kubectl apply -f network-policy.yaml
Task - 5: Setup Binary Authorization
- Goto
Cloud Console->Security->Binary Authorization. - Enable the
Binary Authorization API. - On Binary Authorization page, click
CONFIGURE POLICY. - Select
Disallow allimages for the Default rule. - Scroll down to Images exempt from this policy, click
ADD IMAGE PATHand paste
1docker.io/library/wordpress:latest
- Repeat the above two steps to add the following image paths
1us.gcr.io/k8s-artifacts-prod/ingress-nginx/*
2gcr.io/cloudsql-docker/*
3quay.io/jetstack/*
-
Click
SAVE POLICY. -
Navigate to
Kubernetes Engine->Clusters. -
Click your cluster name to view its detail page.
-
Edit Binary authorization and
Enable Binary AuthorizationthenSAVE CHANGES.
Task - 6: Setup Pod Security Policy
In the video, editing for psp-restrictive.yaml is shown through script editor. For this tutorial, we are using nano.
1nano psp-restrictive.yaml
-
replace
appVersion: extensions/v1beta1withpolicy/v1beta1 -
Save the changes & apply the config through kubectl.
1kubectl apply -f psp-role.yaml
2kubectl apply -f pop-use.yaml
3kubectl apply -f psp-restrictive.yaml
Congratulations, you're all done with the lab 😄